Building Showcases for your Profile
Add or edit showcases items on the platform (/marketplace/showcases/create)
Showcases are your chance to display your agency's best work and make a great first impression to brand. A well-curated showcase can help you stand out from the competition and demonstrate your expertise in your chosen capabilities.
Navigate to Showcase Builder
To access the showcase builder, select Showcase Builder from your
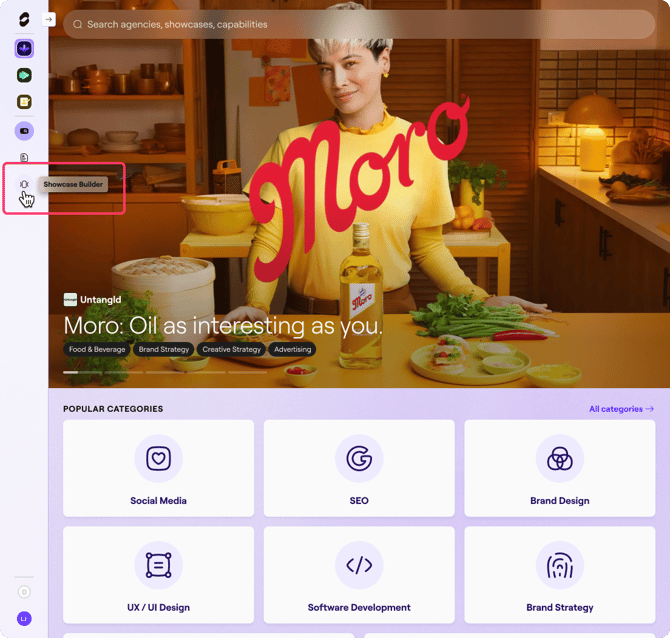
Navigating Showcase Builder
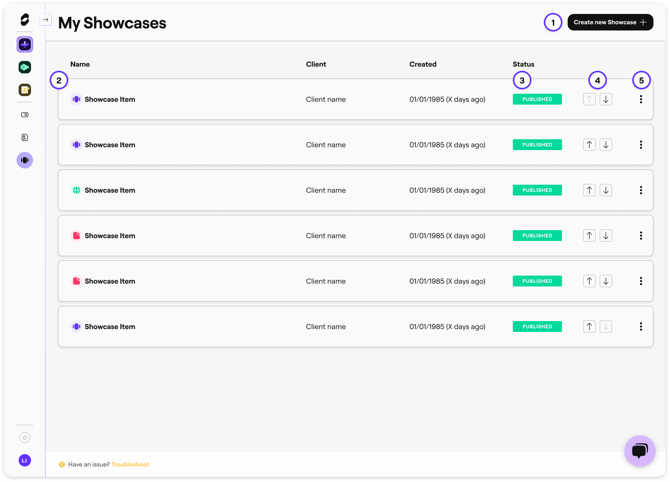
-
Create new Showcase: To create new showcases
-
Showcase Card: Information about your current showcases, including Type, Name, Client name and when the showcase was created.
-
Status: If your showcase is in Draft or Published. A showcase needs to be Published to appear on your profile and across the marketplace.
-
Showcase Order: The order in which your showcases appear in your agency card and on your profile. Showcases appear in descending order (so the first agency shown will be at the top of this list).
-
Actions: Options to view or delete your Showcase from this page.
Creating & Editing a Showcase
To start creating a showcase, select the Create New Showcase button. You will be prompted with which showcase type you want to create:
- Gallery - great for uploading a single or multiple images and videos in a carousel-style format
- Web & Presentations - best for linking to case studies, live websites, and presentations
- PDF - best for linking to whitepapers and thought leadership
Gallery Showcase

When creating a Gallery showcase, you will be presented with three columns, and is generally the order in which you want to create your showcase.
1. Upload a file or embed a video - You can upload images and embed YouTube or Vimeo videos. Uploads and embeds will appear in the library, allowing you to select which media you want as part of your showcase.
Note on image uploads: For the best results, make sure your files are cropped to a 2:1 aspect ratio and are under 1mb.
2. Showcase Order & Thumbnail - The media you select from the Gallery library will appear here, allowing you to organise in which order they will appear in the showcase. You will also be prompted to upload a showcase thumbnail. This will be how your showcase is visually presented in search results, your agency profile and more.
3. Showcase Details and keywords - Choose the name of your showcase, and add information about the client, describe your work, and add keywords to make your showcase more searchable.
Note on keywords: When you type in a keyword, hit enter to add it. Follow this process for every additional keyword you want to add.
Embedding videos
When adding videos to your showcase, we recommend doing so by embedding an existing video link. You can embed videos from either YouTube or Vimeo, and they will be treated like your other files, ready to be selected.
Vimeo video privacy must be set to Public to be used on StudioSpace, due to how Vimeo handles URLs. To learn more, visit this article.
Web & Presentations Showcase

When creating a Web & Presentations showcase, you will be presented with three columns, and is generally the order in which you want to create your showcase.
1. Web Link - You can choose a presentation provider (such as Google Slides, Pitch) or other web link to link out to. We do not place limits on what these links are, however they still fall within our Content Policy.
2. Showcase Thumbnail - You will be prompted to upload a showcase thumbnail. This will be how your showcase is visually presented in search results, your agency profile and more.
3. Showcase Details - Choose the name of your showcase, and add information about the client, describe your work, and add keywords to make your showcase more searchable.
PDF Showcase

When creating a PDF showcase, you will be presented with three columns, and is generally the order in which you want to create your showcase.
1. File Upload & Browser - You can upload a PDF of up to 50MB, ideal for whitepapers and thought leadership. Please note that your Gallery library and PDF library are separate.
2. Showcase Thumbnail - You will be prompted to upload a showcase thumbnail. This will be how your showcase is visually presented in search results, your agency profile and more.
3. Showcase Details - Choose the name of your showcase, and add information about the client, describe your work, and add keywords to make your showcase more searchable.
Publishing a Showcase item

At any time during the creation of your showcase, you are able to press "Save".
If you are unable to "Save & Publish" a Showcase item, please check whether you have filled out all the required fields. These include:
- Upload & Select a file in your Library (e.g.PDF, Image, Video, Audio or URL)
- Hero Image
- Showcase name
- Client
- Showcase description
- Keywords
Once your showcase is ready to go live, now is the time to publish it! Simply press "Save & Publish", and it'll appear in your profile.
Please note, that publishing your profile and publishing your showcases are independent. Published showcases will not appear in the marketplace if your agency profile is still hidden.
Think of publishing your profile as your shop being open for business, and your published showcases as what you're displaying inside that shop.
A minimum of one published showcase is required before your profile can be published.
Unpublishing a showcase
If you whatever reason you need to remove a showcase from your profile, but not delete it, you can return to your showcase, and select "Unpublish".
Deleting a showcase
If you whatever reason you need to delete a showcase permanently, you can either select "Delete Showcase" from the Edit Showcase page, or use the Actions button on your showcase list to Delete it from there.
Please note that you are unable to change a showcase's type once it's been created. You will need to delete a showcase and recreate it using the correct showcase type.